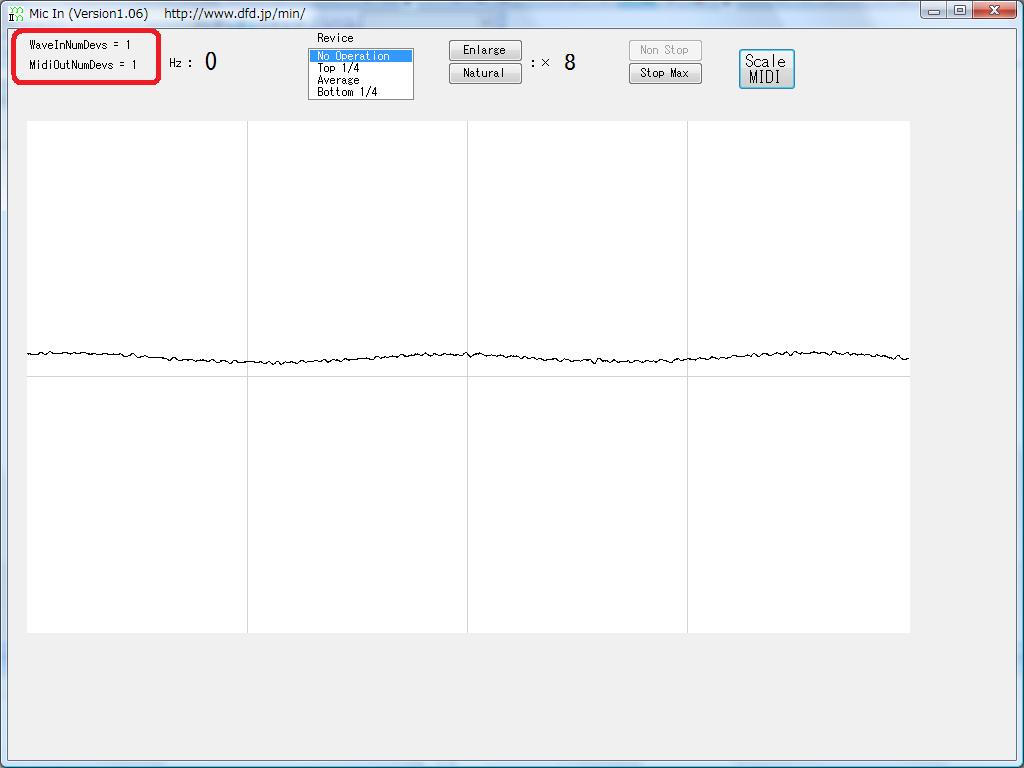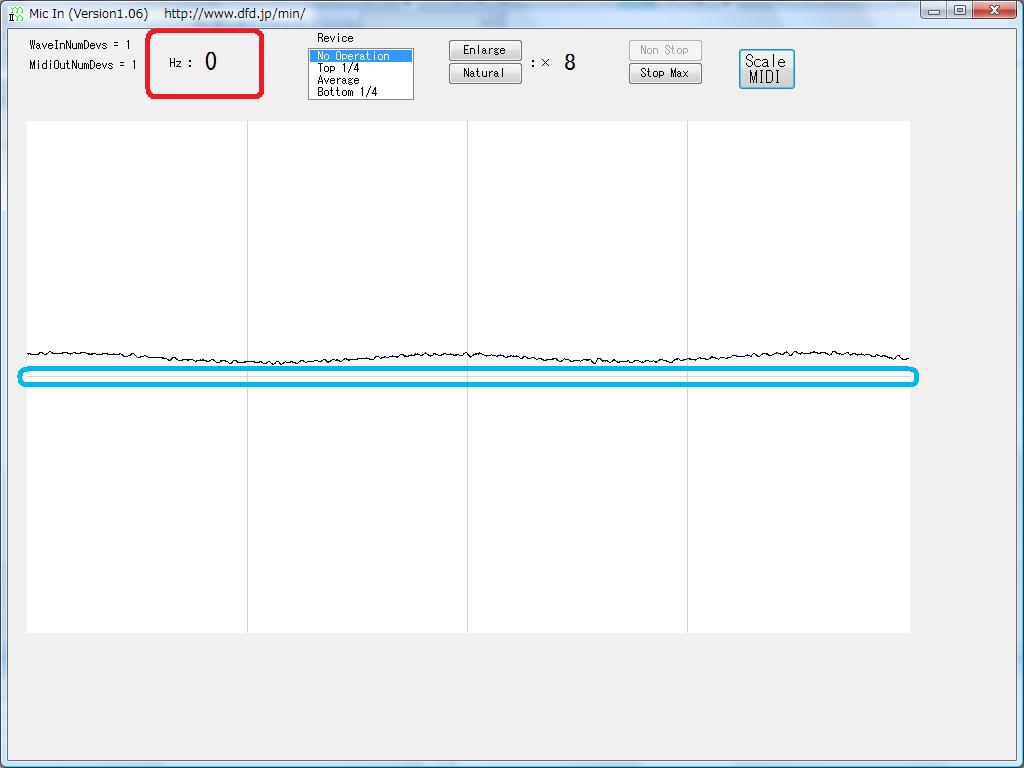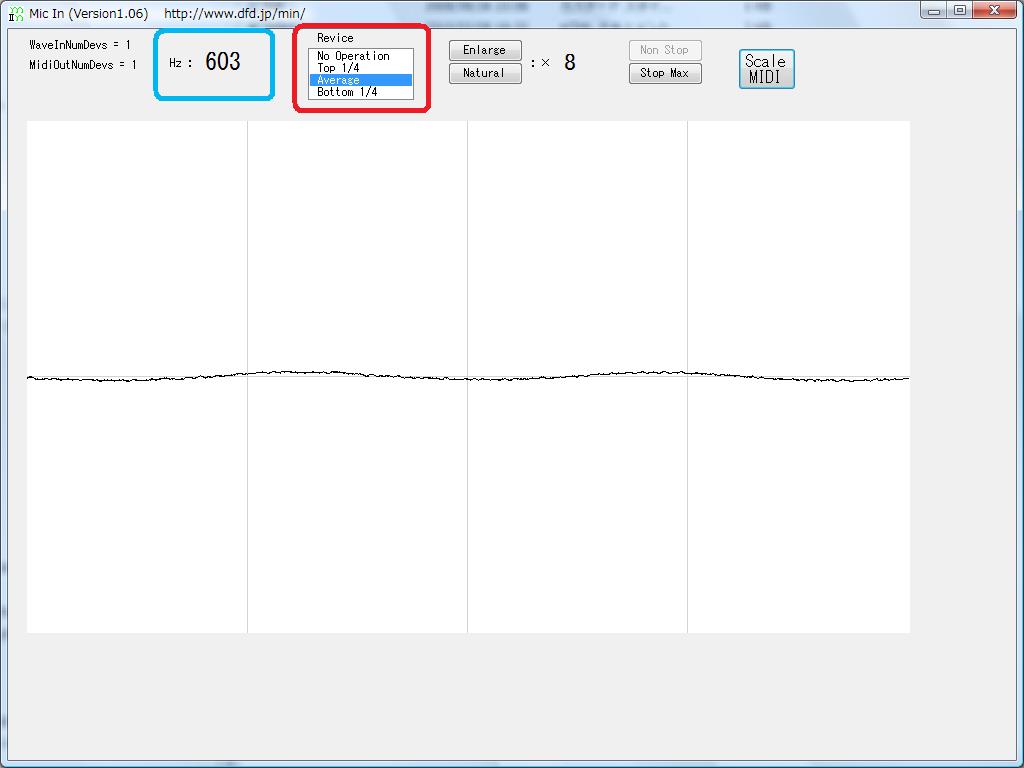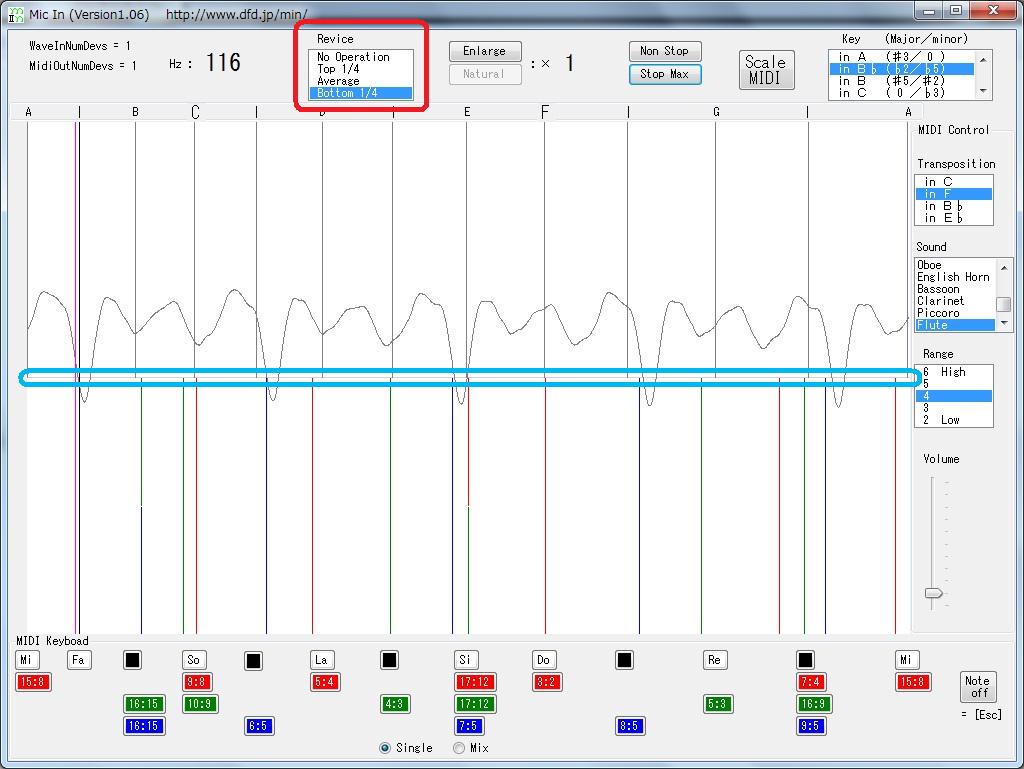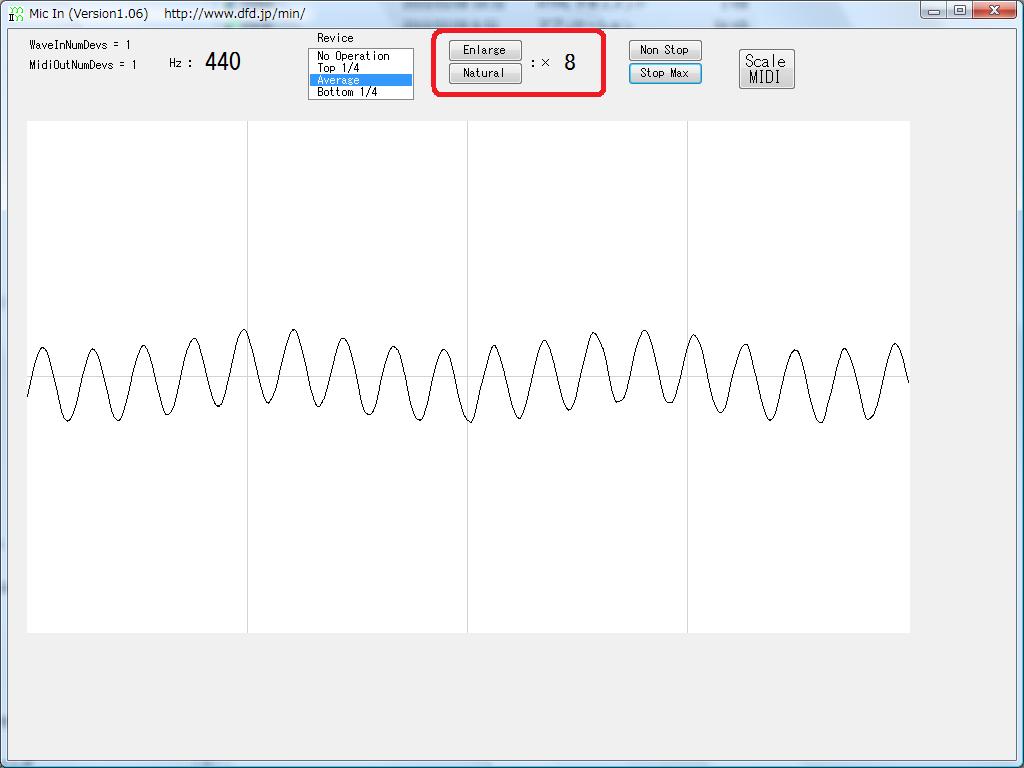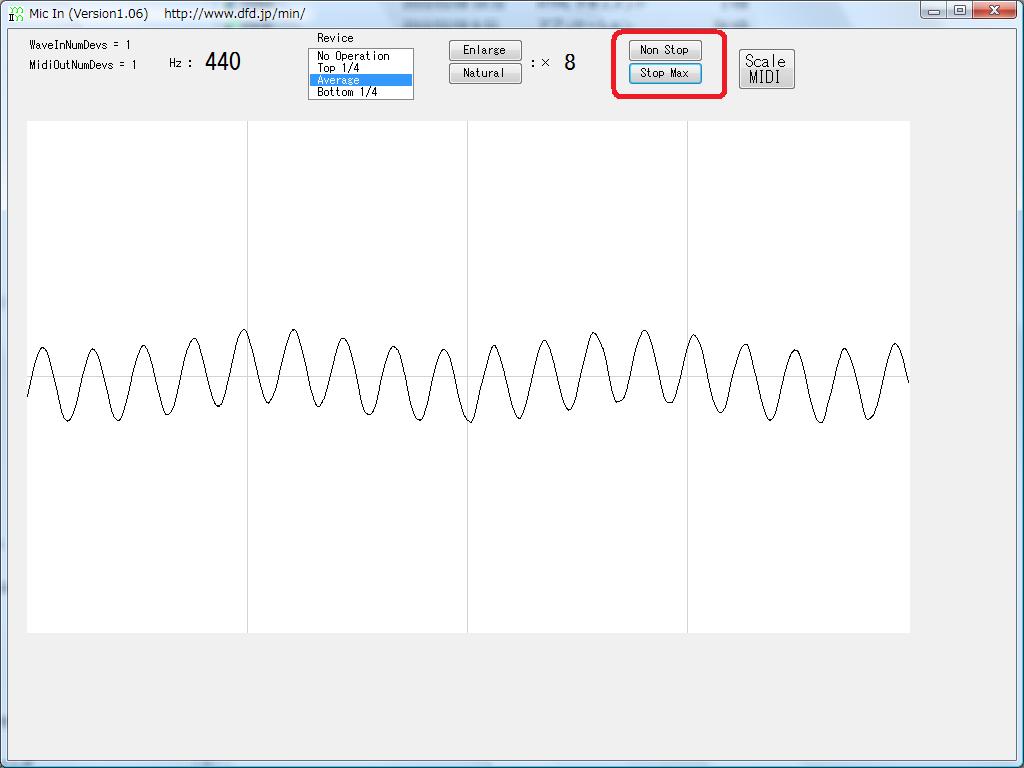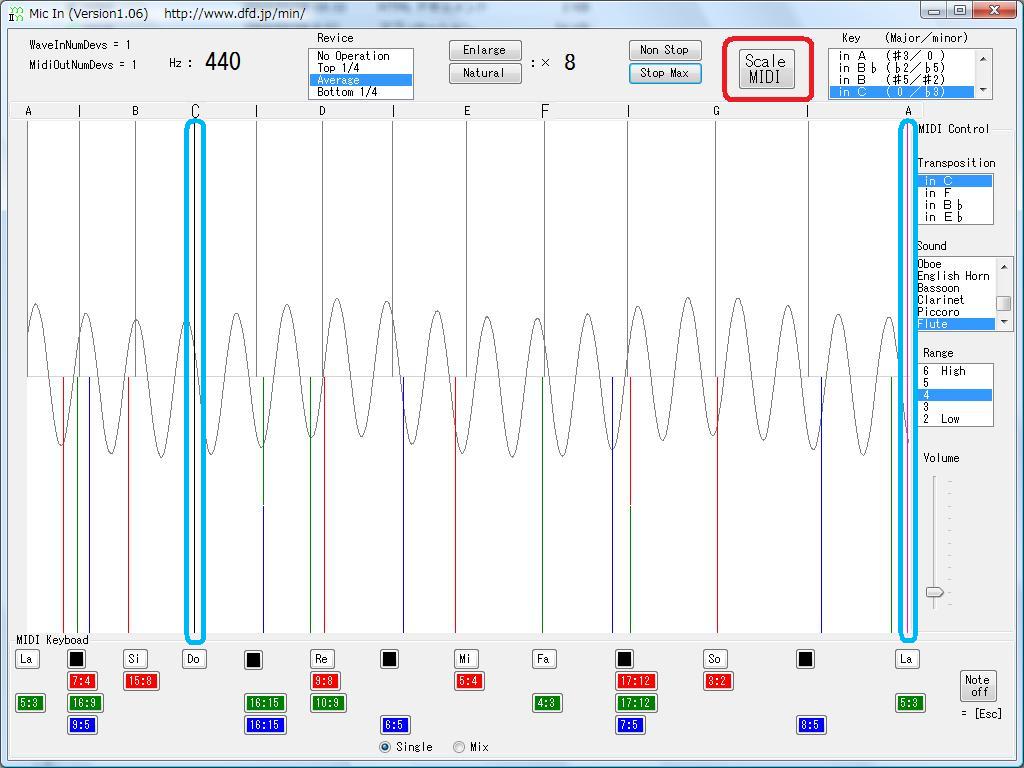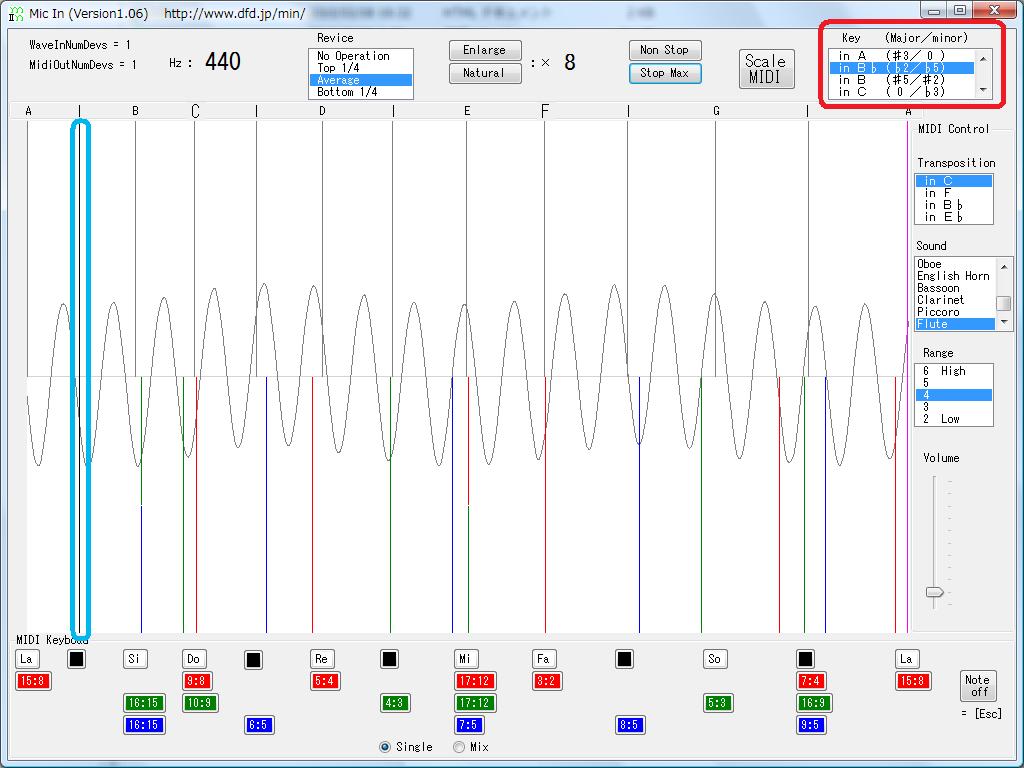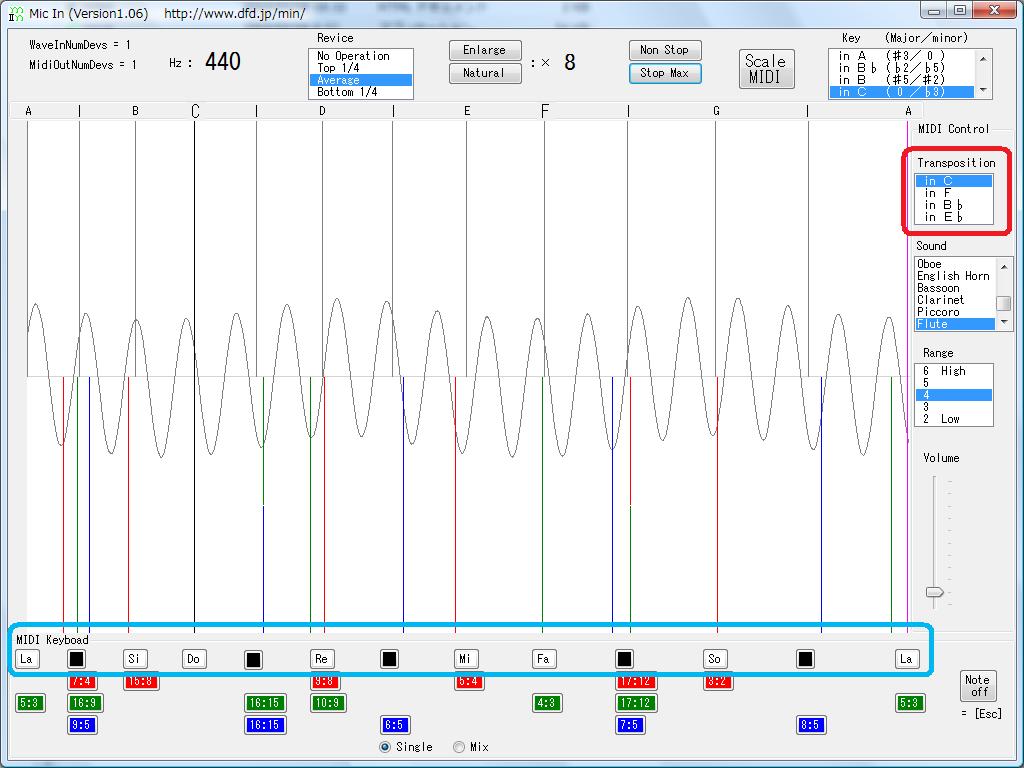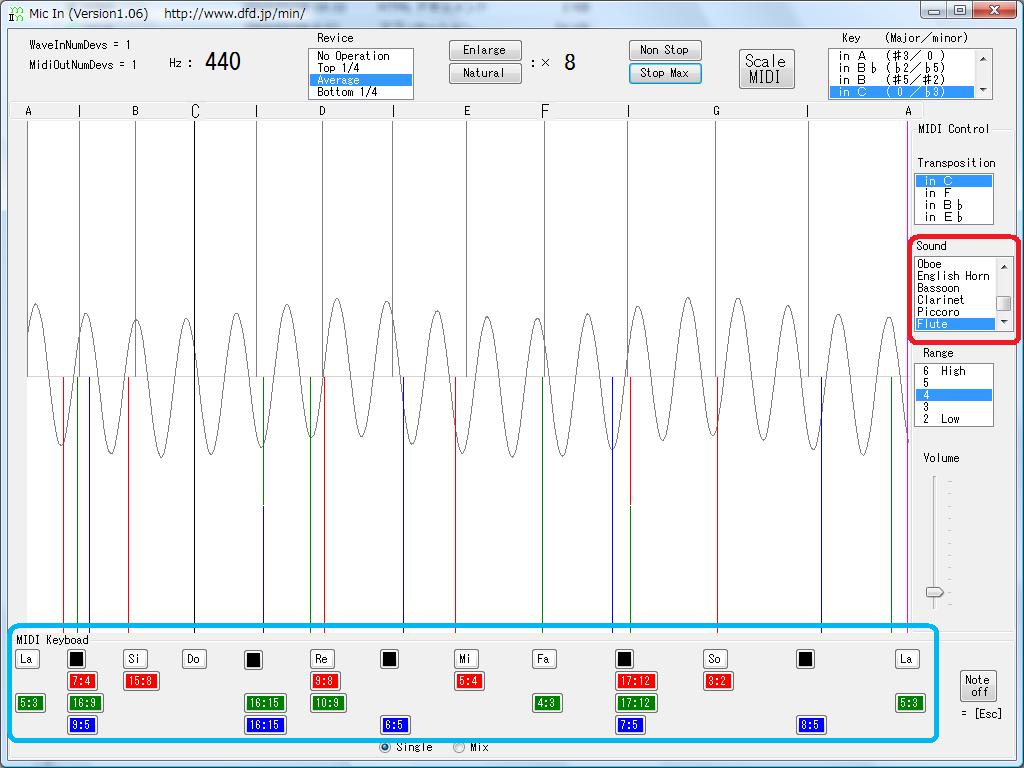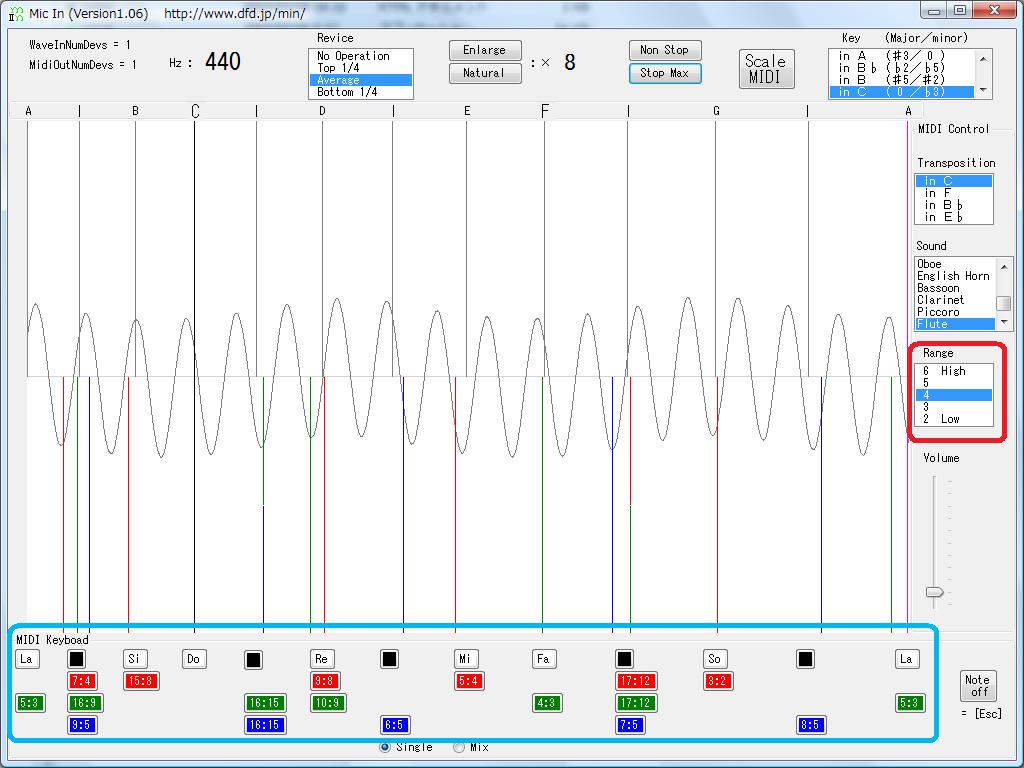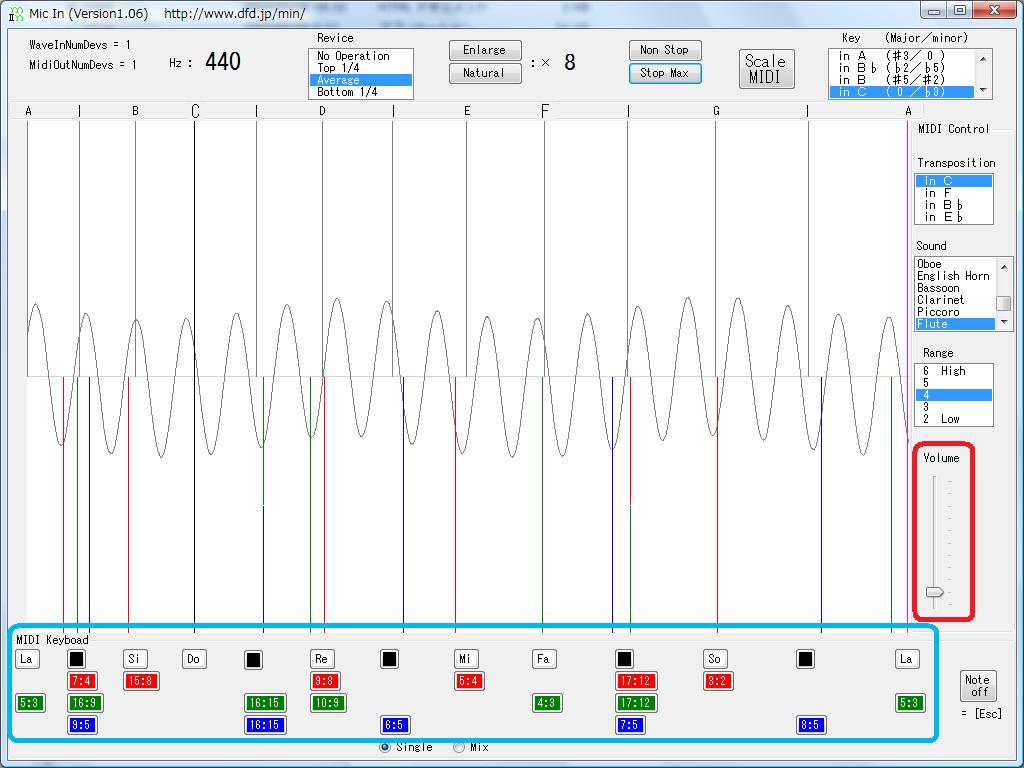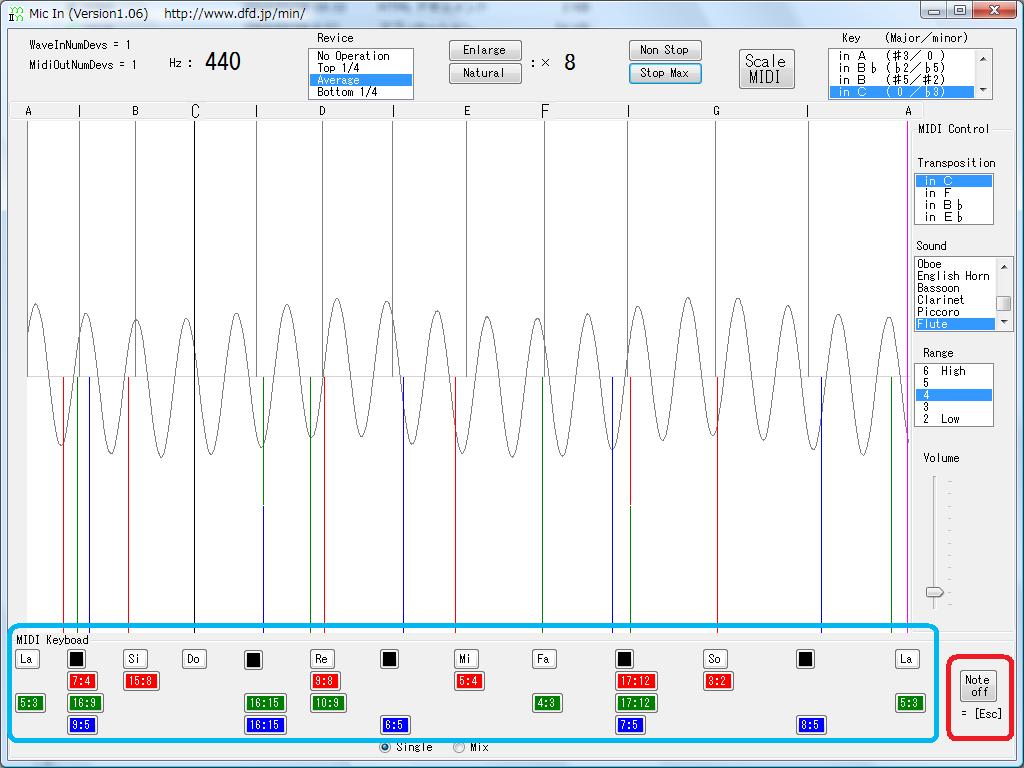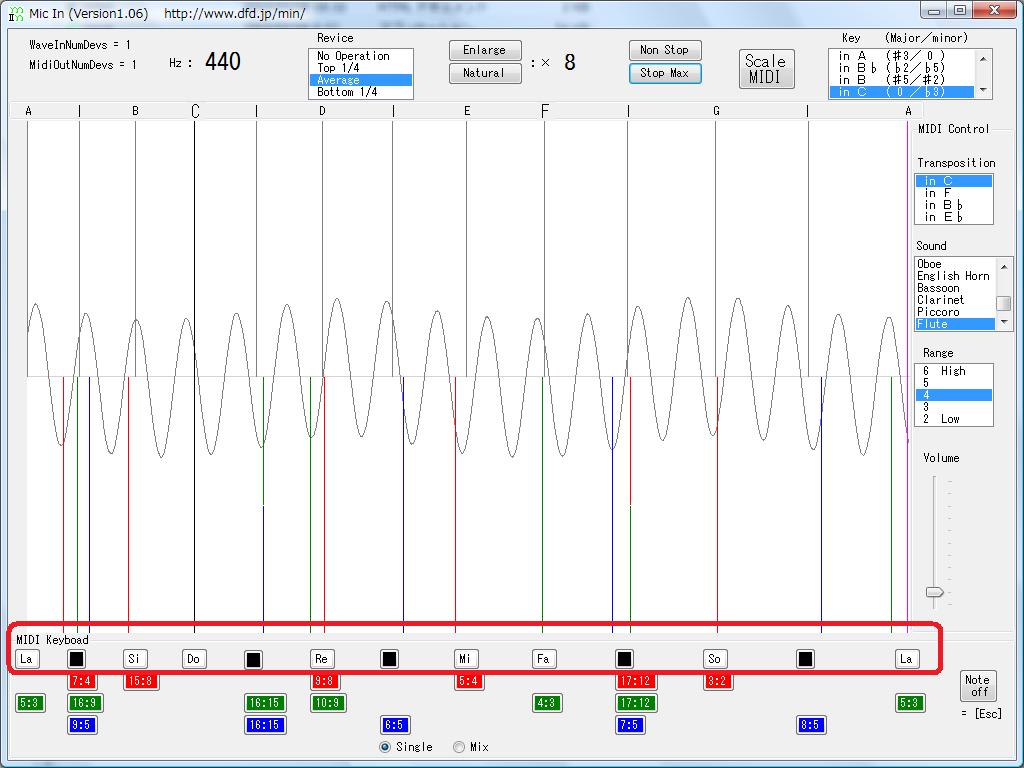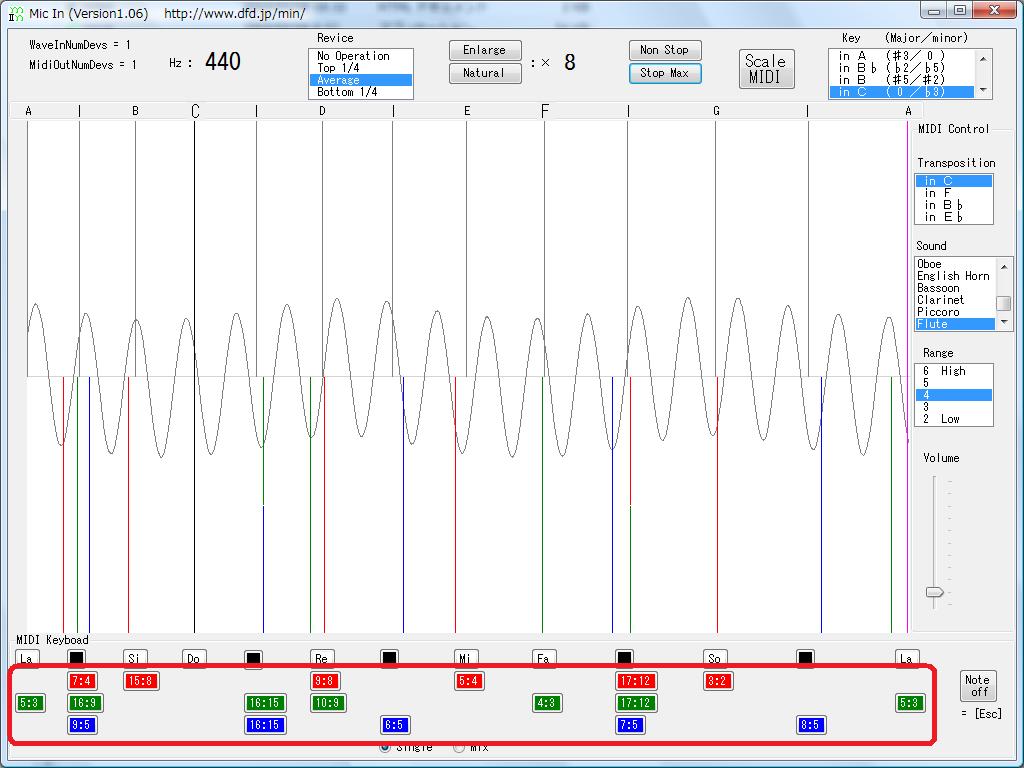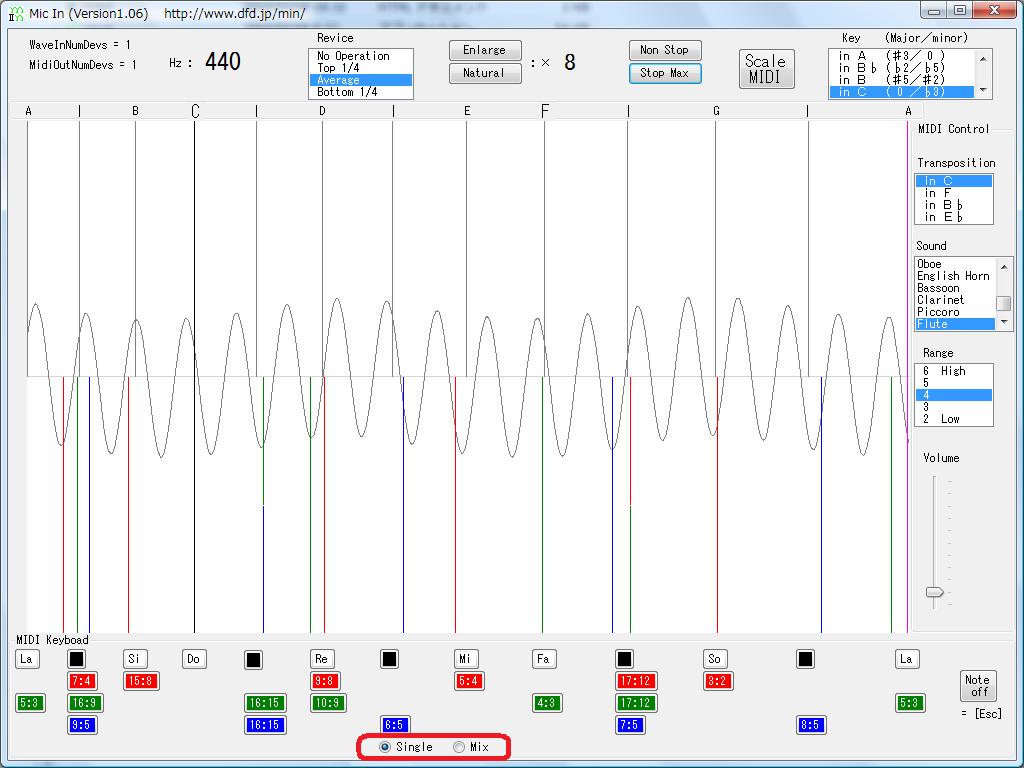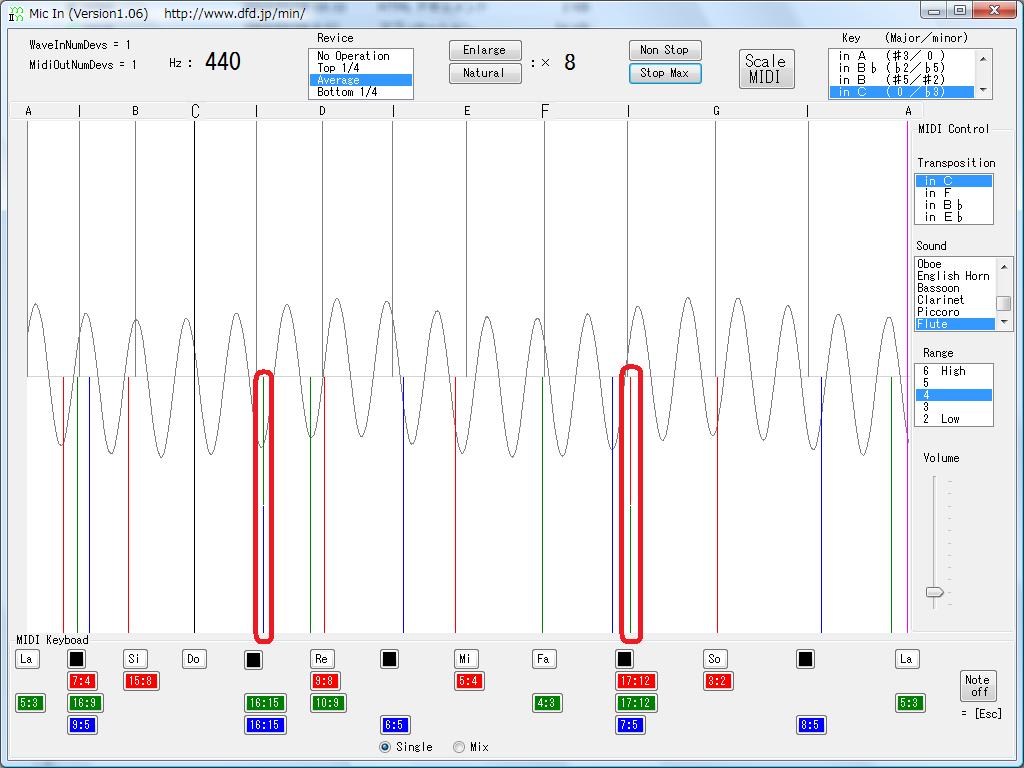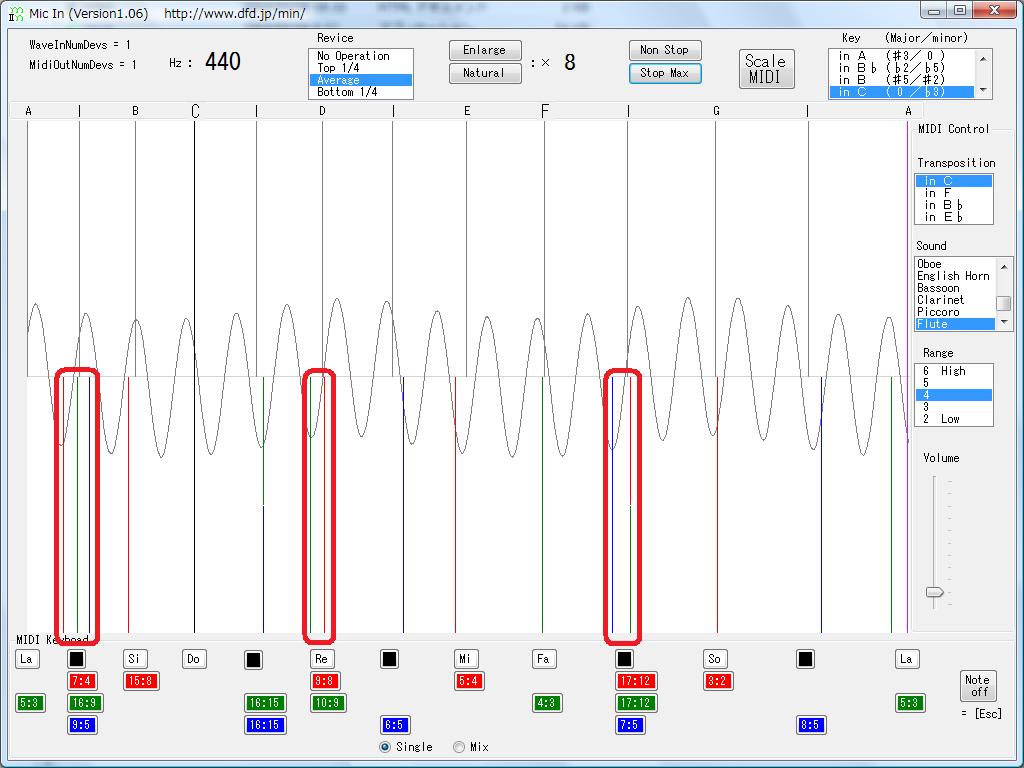目 次
はじめに
インストール
アプリの説明
< WaveInNumDevs >
< MidiOutNumDevs >
< Hz >
< Revice >
< Enlarge >
< Natural >
< Non Stop >
< Stop Max >
< Scale MIDI >
< Key >
< Transposition >
< Sound >
< Range >
< Volume >
< Note off >
< MIDI Keyboad >
< パソコンの
キーボード >
< Single >
<Mix>
< 2色の線 >
< 同じ音に複数の線 >
トラブル対応
|
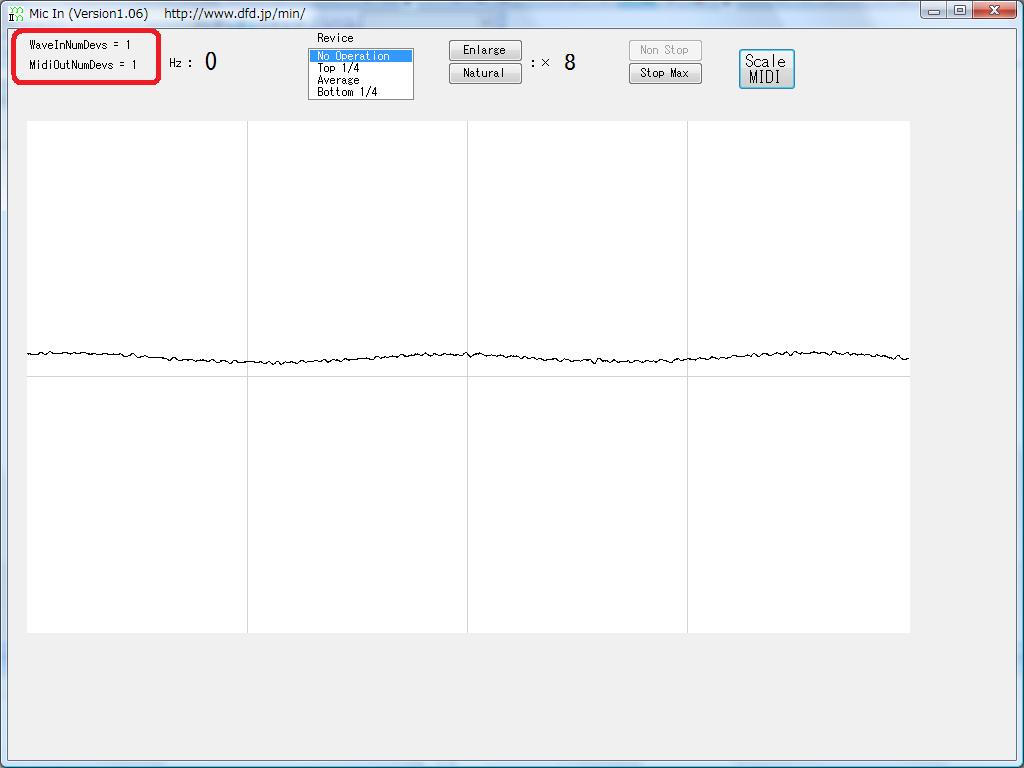 |
< WaveInNumDevs > |
|---|
ウェーブ入力装置数 を表示します。
"WaveInNumDevs = 0" のときは、マイク入力ができません。
マイク入力ができれば、ピクチャーボックスに 入力音の波形 を表示します。
縦方向=ボリューム、横方向=時間 を表しています。
ビクチャーボックスの横幅が 40m秒 にあたります。
灰色の縦線は 10m秒毎を表しています。 |
| < MidiOutNumDevs > |
|---|
ミディ出力装置数 を表示します。
"MidiOutNumDevs = 0" のときは、ミディ音が鳴りません。
|
|
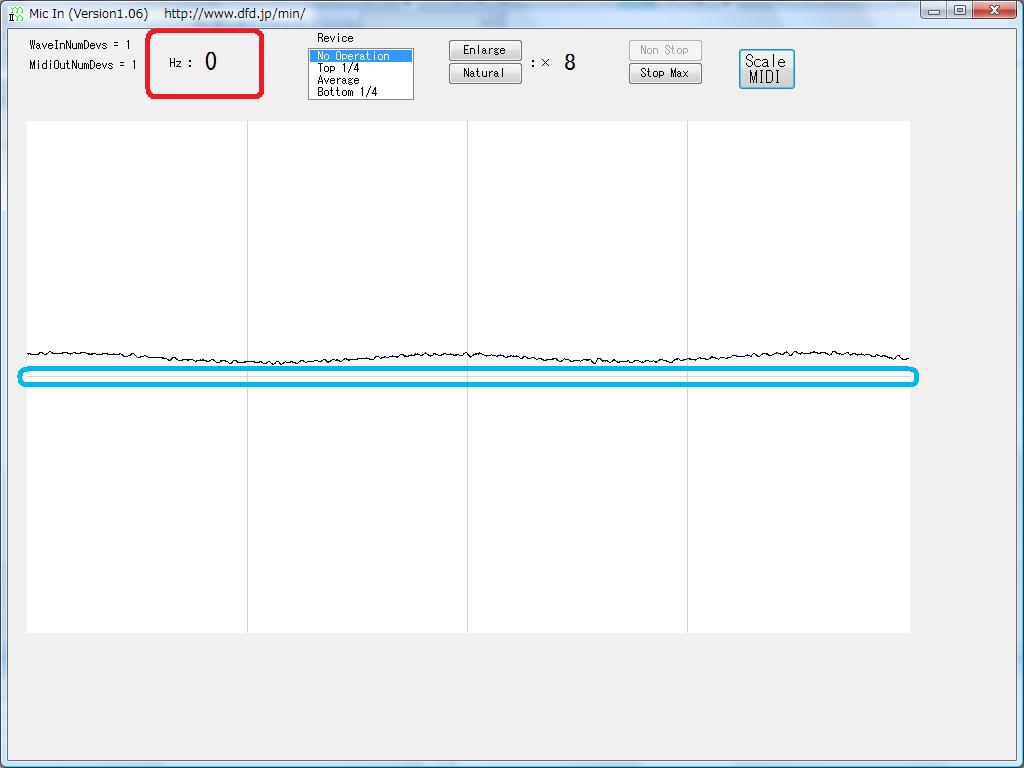 |
< Hz > |
|---|
入力音の 周波数 を表示します。
本アプリは 波形が中央線と交差 する点で 周波数をカウントしています。
もし「Hz : 0」のままの場合は、マイク入力がズレていますので、Revice で補正してください。
|
|
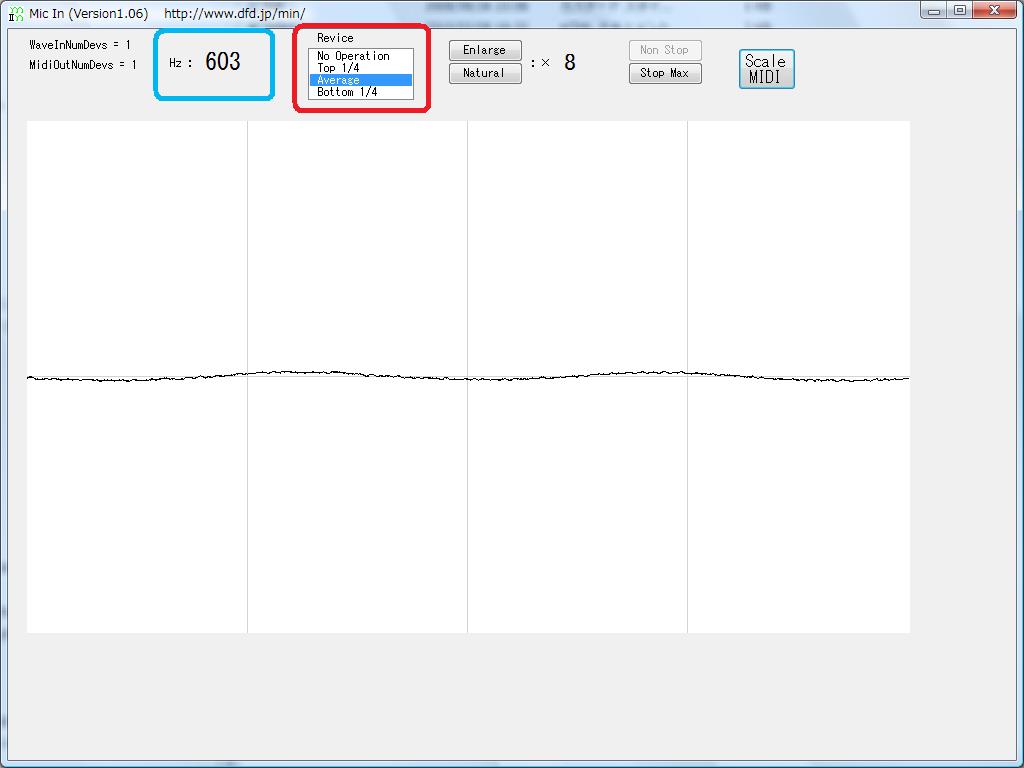 |
< Revice > |
|---|
"Revice" の項目を選択すると、波形の位置を縦方向に 補正 できます。
マイク入力の中央が大きくズレている場合、音量が小さいときは、周波数をカウントできません。
このとき合は、Average をクリックして 補正してください。
|
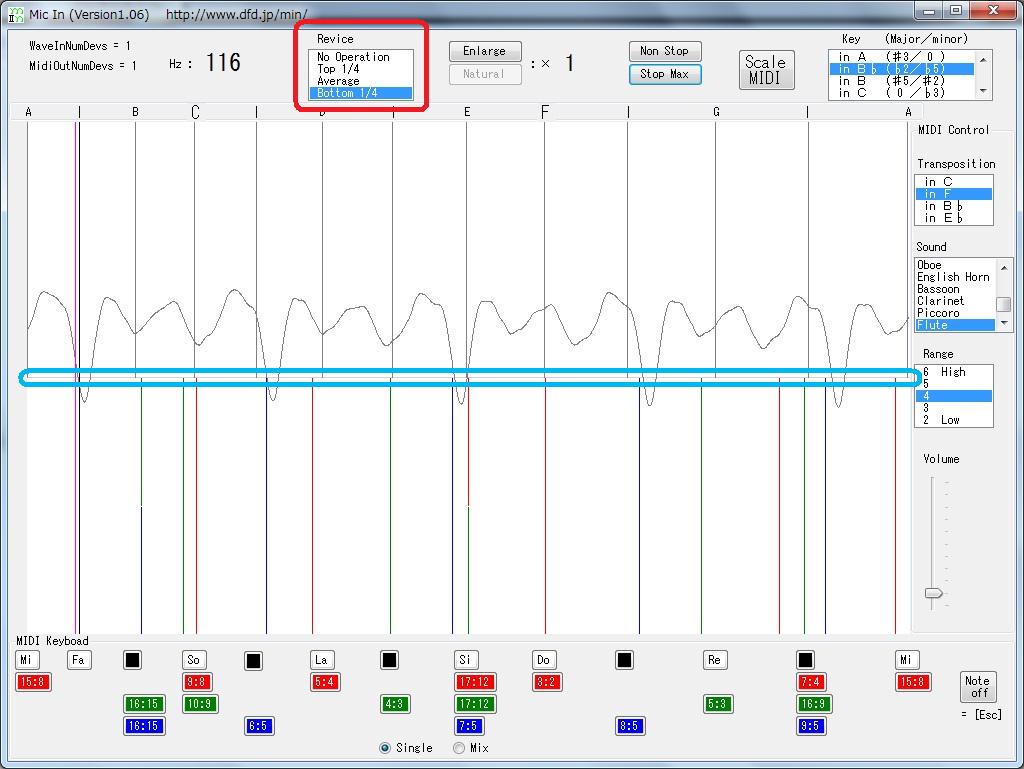 |
また、複雑な波形の場合にも、うまくカウントできないときがあります。
Top 1/4 や Bottom 1/4 も試してください。
ただし、無駄な計算をすると負荷がかかりますので、
不必要なら No Operation のままにしてください。
|
|
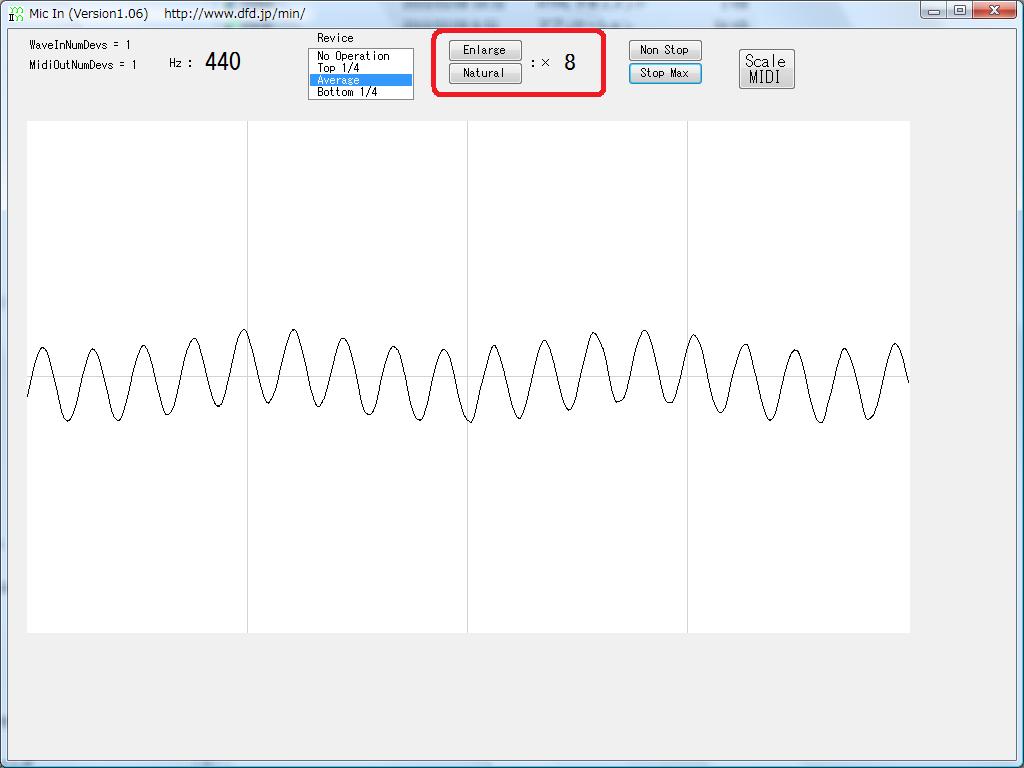 |
< Enlarge > |
|---|
"Enlarge" ボタンをクリックすると、波形を縦方向に 2倍〜128倍に 拡大 できます。
128倍にしても波形が小さ過ぎるのは、マイク入力が小さ過ぎるためです。
|
| < Natural > |
|---|
"Natural" ボタンをクリックすると、拡大をやめます。
拡大をやめても波形がはみだすのは、マイク入力が大き過ぎるためです。
|
|
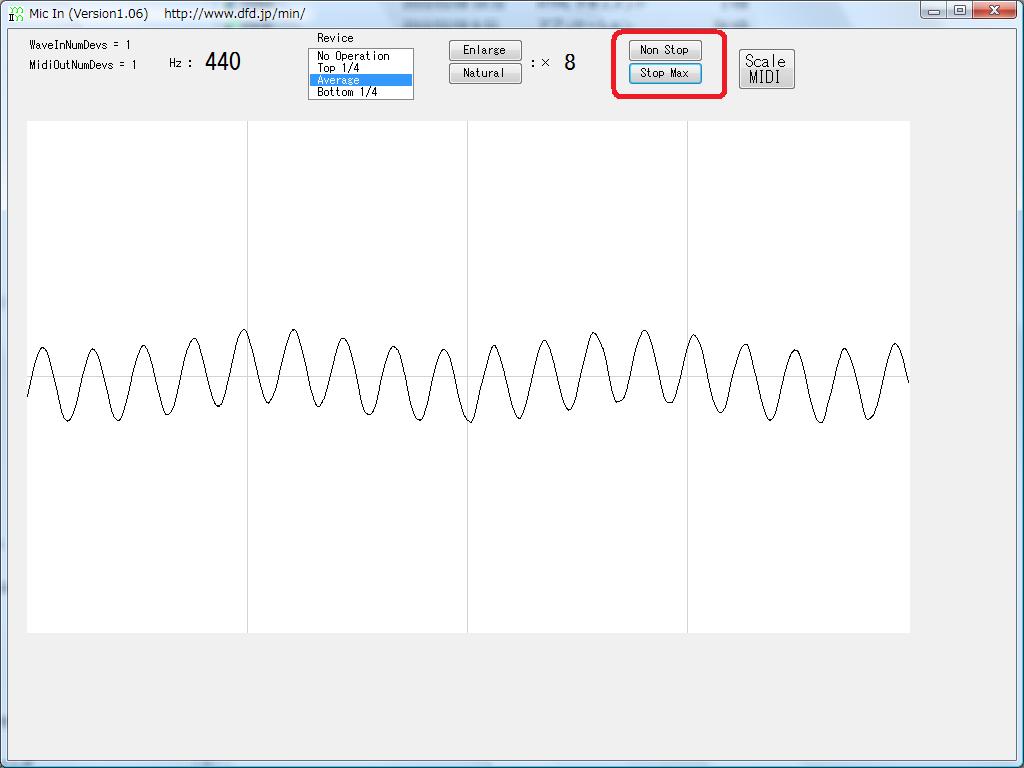 |
< Non Stop > |
|---|
入力音を リアルタイムに表示します。
|
| < Stop Max > |
|---|
クリックされた以降に、音量が 最大 のときの波形で表示が 止まります。
[Alt]+[PrtSc] で 画像を取得 するのが簡単になります。
「ペイント」アプリなどに貼り付けて利用できます。
|
|
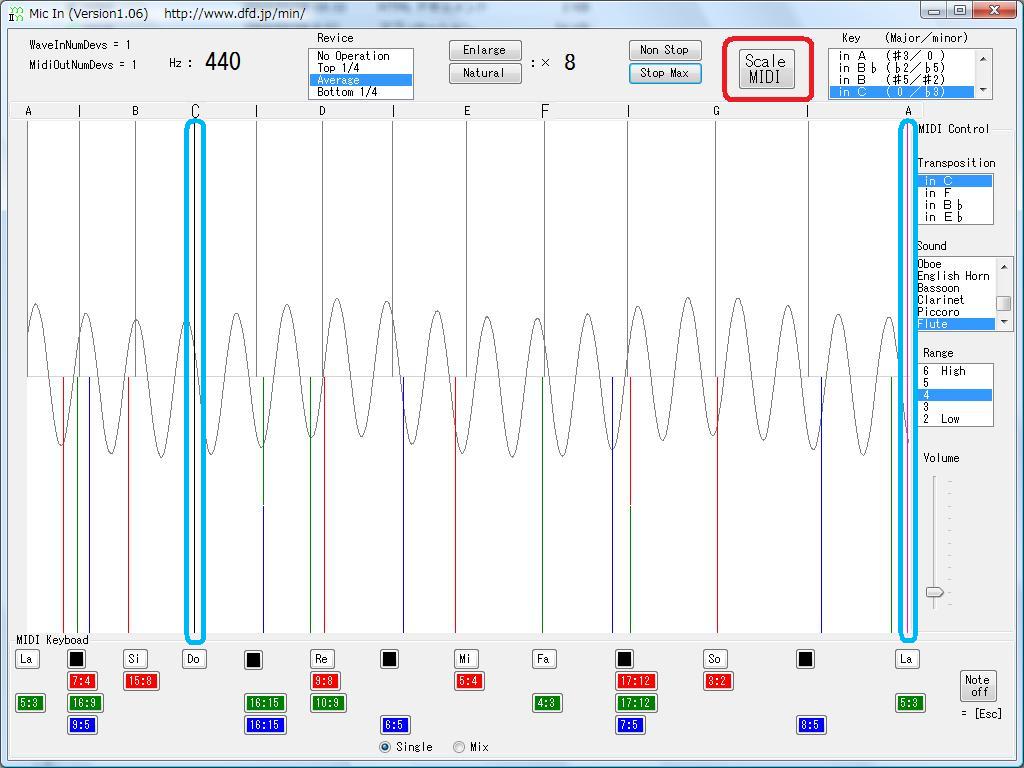 |
< Scale MIDI > |
|---|
"Scale MIDI" ボタン をクリックすると、
波形表示に加えて、音程を示す縦線と MIDIのためのボタンを表示します。
- 主音を 黒の縦線 で表示します。
- ピクチャーボックスの上半分に、平均律の音程を 灰色の縦線 で表示します。
- ピクチャーボックスの下半分に、主音と協和する音程を 赤/緑/青の縦線 で表示します。
赤/緑/青については MIDI Keyboad を参照してください。
- 入力音の音程を 赤紫の縦線 で表示します。
- "MIDI Keyboad" と "MIDI Control" を表示します。
もう一度クリックすると、波形表示のみ に戻ります。
|
|
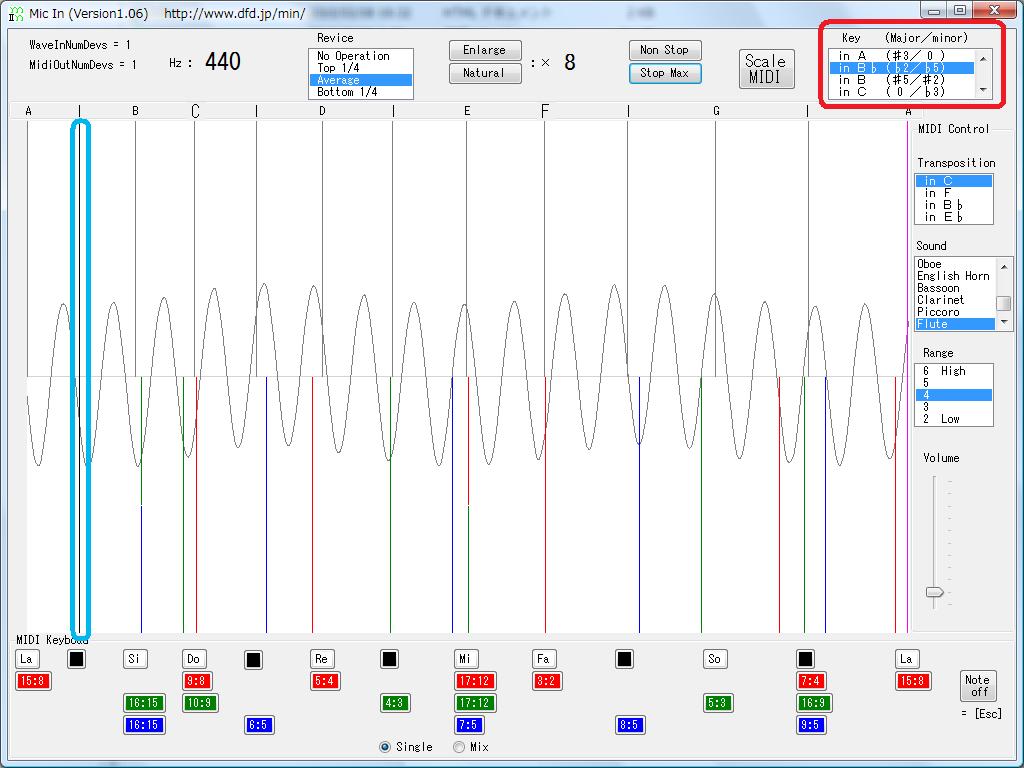 |
< Key > |
|---|
"Key" リスト・ボックスの調を選択すると、主音を決める ことができます。
ピクチャーボックスで、主音を 黒の縦線 で表示します。
主音と 和音のそれぞれの音程が 互いに単純な比率 で表せるときに、協和音 になります。
楽譜からの調の見方:移調楽器は ややこしくなりますので参考にしてください。
|
|
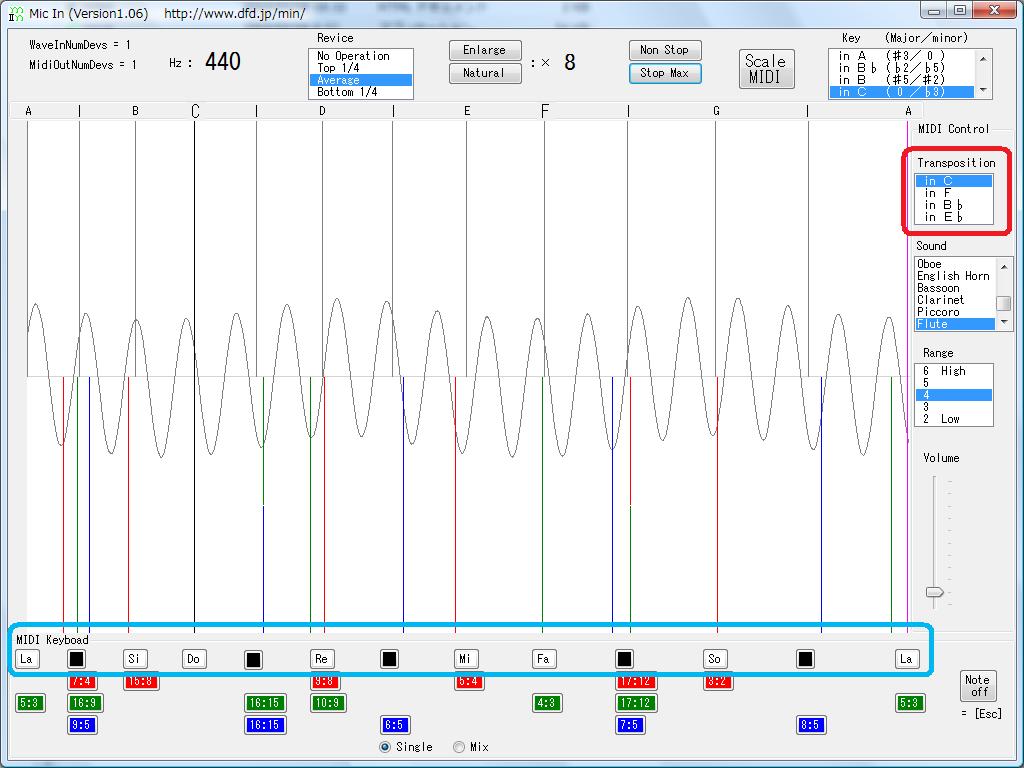 |
< Transposition > |
|---|
移調楽器 のための機能です。
"Transposition" リスト・ボックスの調をクリックすると、
"MIDI Keyboad" の上段の音階表示(Do, Re, Mi, ・・・)が変わります。
鳴る音は変わりません。
|
|
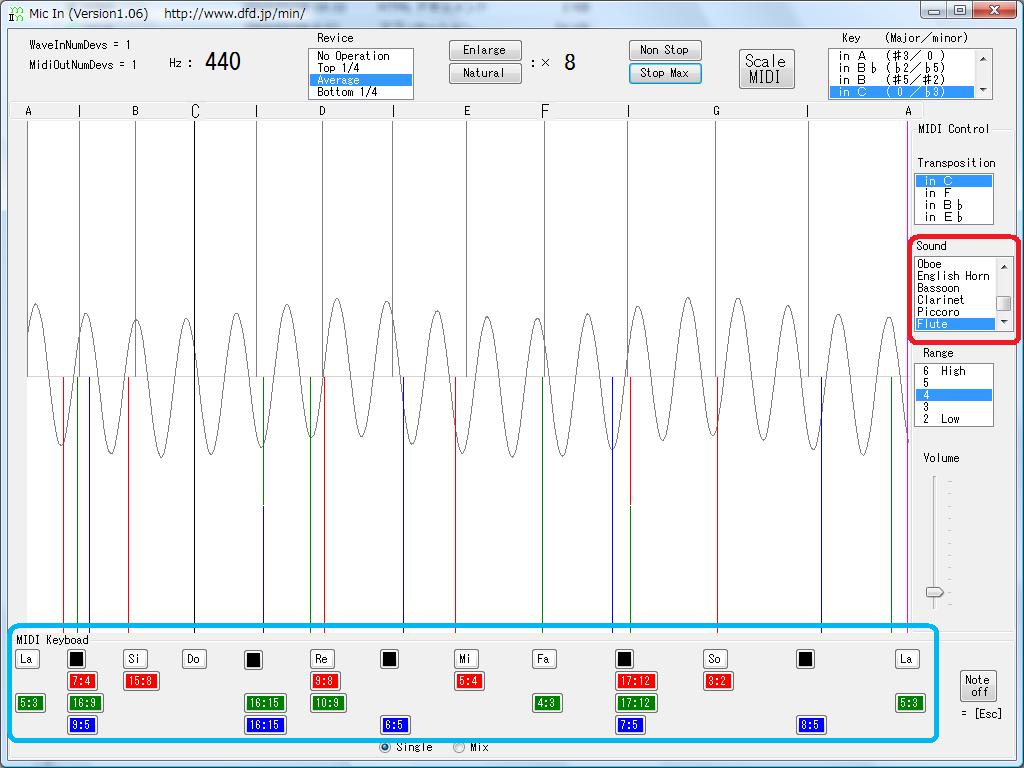 |
< Sound > |
|---|
Soundリスト・ボックスの楽器をクリックすると、"MIDI Keyboad" の 音色 が変ります。
すでに鳴っている音は影響されません。
|
|
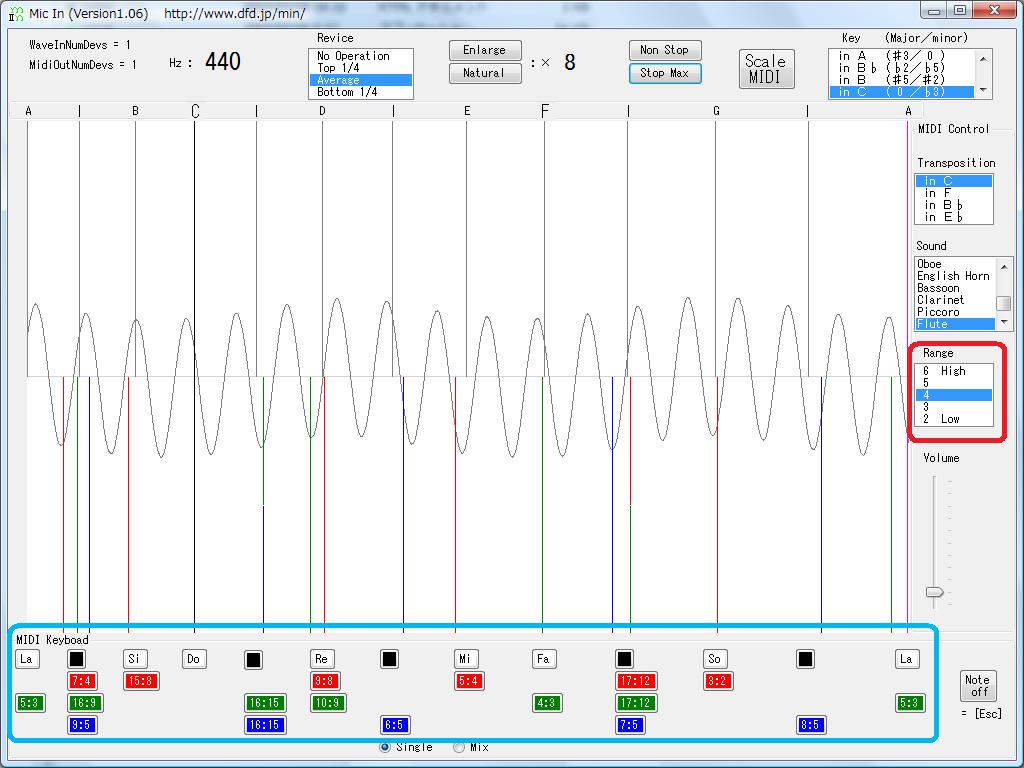 |
< Range > |
|---|
Rangeリストボックスの項目をクリックすると、"MIDI Keyboad" の 音域 が変ります。
項目の上下で1オクターブづつ変わります。
すでに鳴っている音は影響されません。
|
|
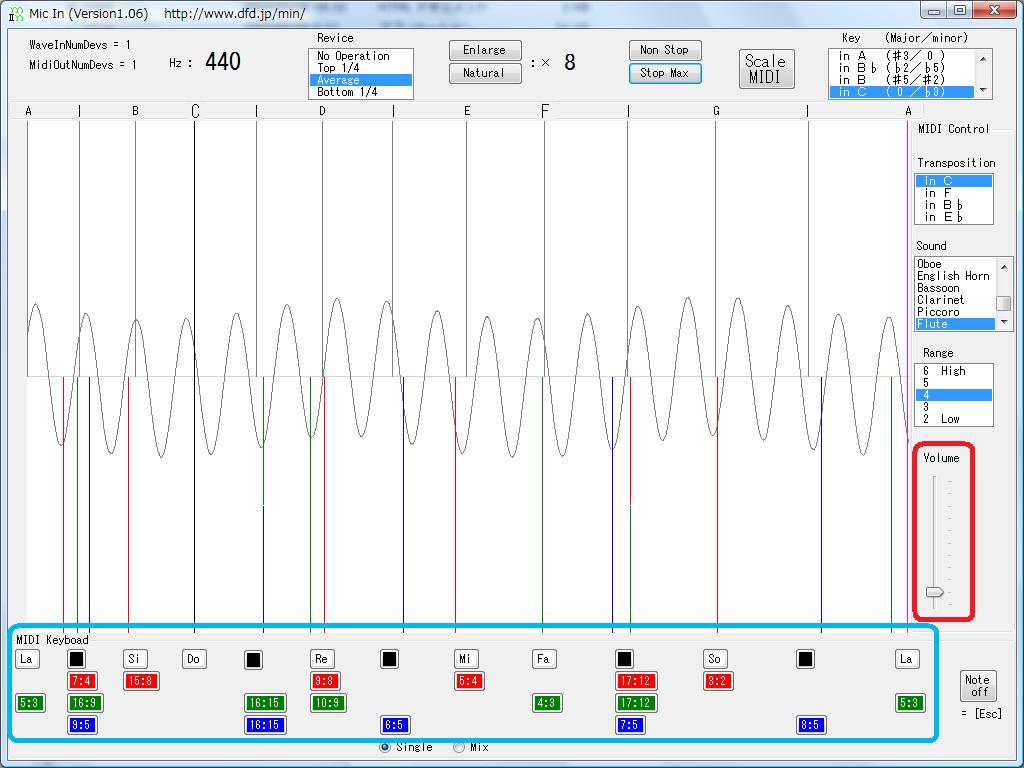 |
< Volume > |
|---|
Volumeバーを操作すると、"MIDI Keyboad" の 音量 が変ります。
操作は、バーのツマミをドラッグするか、ツマミの上下をクリックしてください。
パソコンのスピーカーで聞くときは大きめの音量、
ヘッドホンで聞くときは小さめの音量がいいようです。
|
|
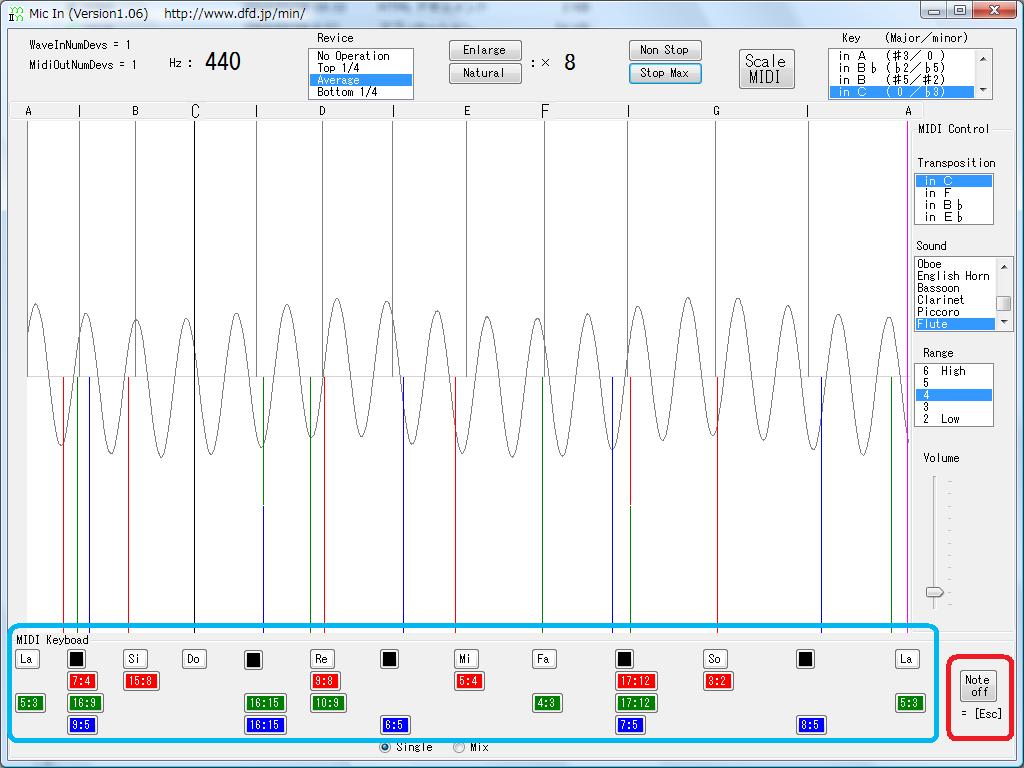 |
< Note off > |
|---|
[Note off] ボタンをクリックすると、"MIDI Keyboad" の 音を消します。
パソコンのキーボードで [Esc] ボタンを押しても 同じようになります。
|
|
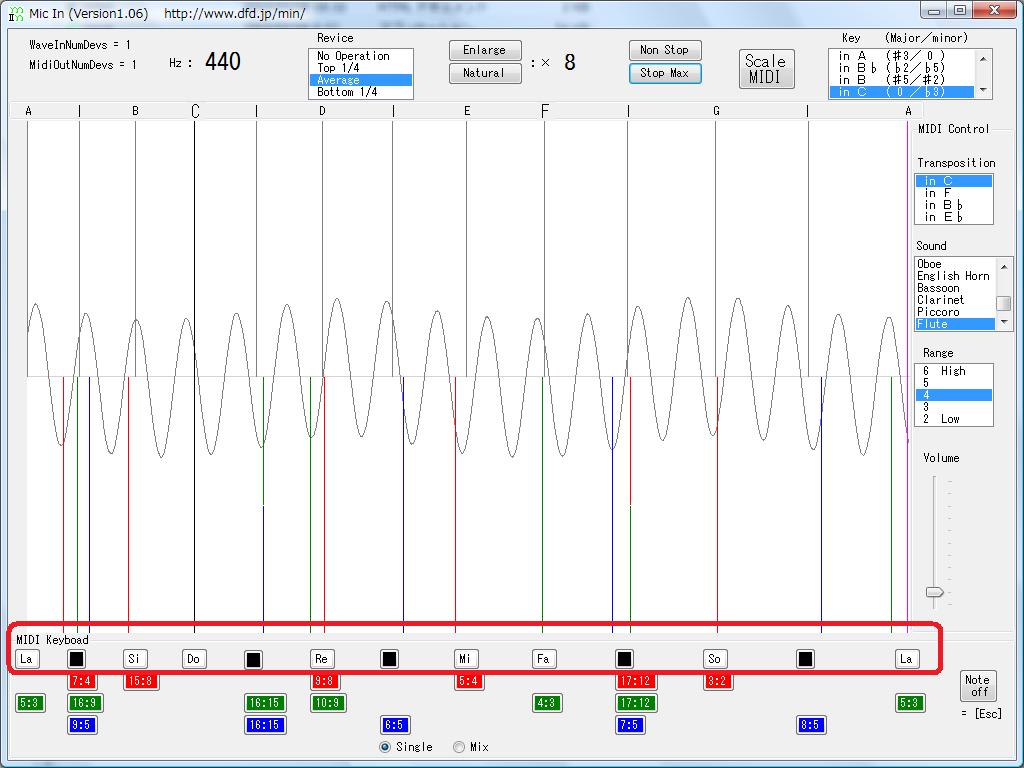 |
< MIDI Keyboad > |
|---|
"MIDI Keyboad" の一番上の段のボタンをクリックすると、平均律の音 が鳴ります。
|
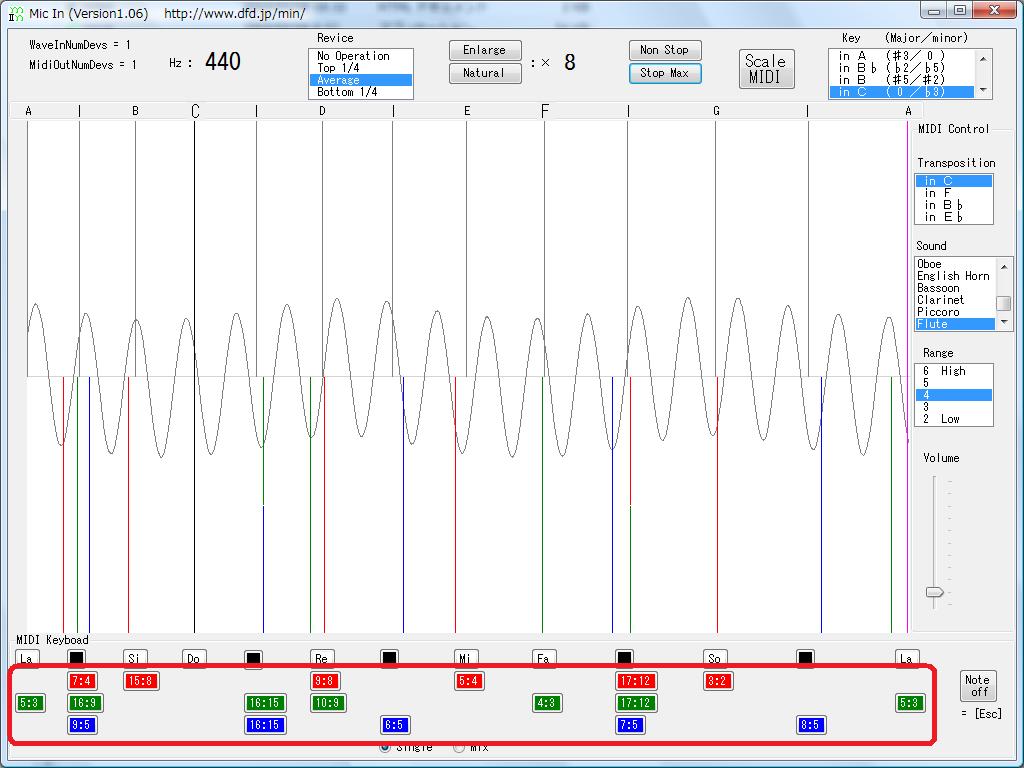 |
上から2段目以降のボタンをクリックすると、主音と 協和する音 が鳴ります。
ボタンの色はピクチャーボックスの縦線の色と対応しています。
赤いボタンは 2倍音 のグループです。
緑のボタンは 3倍音 のグループです。
青いボタンは 5倍音 のグループです。
赤/青/緑の 同じ色の音程 同士は協和します。
周波数の比率
|
|
◇ Key:inC の場合 (×:消音)
| | | A | | | C | | D | | | F | | G | [Shift]+[A],・・・ |
|---|
| | a | | b | c | | d | | e | f | | g | | [A], [B], [C],・・・ |
|---|
| [1] |
La |
|
Si |
Do |
|
Re |
|
Mi |
Fa |
|
So |
|
平均律 |
|---|
| [2] |
× |
7:4 |
15:8 |
× |
× |
9:8 |
× |
5:4 |
× |
17:12 |
3:2 |
× |
2倍音 |
|---|
| [3] |
5:3 |
16:9 |
× |
× |
16:15 |
10:9 |
× |
× |
4:3 |
17:12 |
× |
× |
3倍音 |
|---|
| [5] |
× |
9:5 |
× |
× |
16:15 |
× |
6:5 |
× |
× |
7:5 |
× |
8:5 |
5倍音 |
|---|
|
< パソコンのキーボード > |
|---|
パソコンのキーボードから文字を入力することで、
"MIDI Keyboad" のボタンをクリックするのと同じようなことができます。
"a","b","c","d","e","f","g" を入力すると、A,B,C,D,E,F,G の平均律の音が鳴ります。
"A","C","D","F","G" を入力すると、A♯,C♯,D♯,F♯,G♯ の平均律の音が鳴ります。
平均律の音が鳴った後に "2", "3", "5" を入力すると、n倍音の音が鳴ります。
"1" を入力すると、平均律の音に戻ります。
|
|
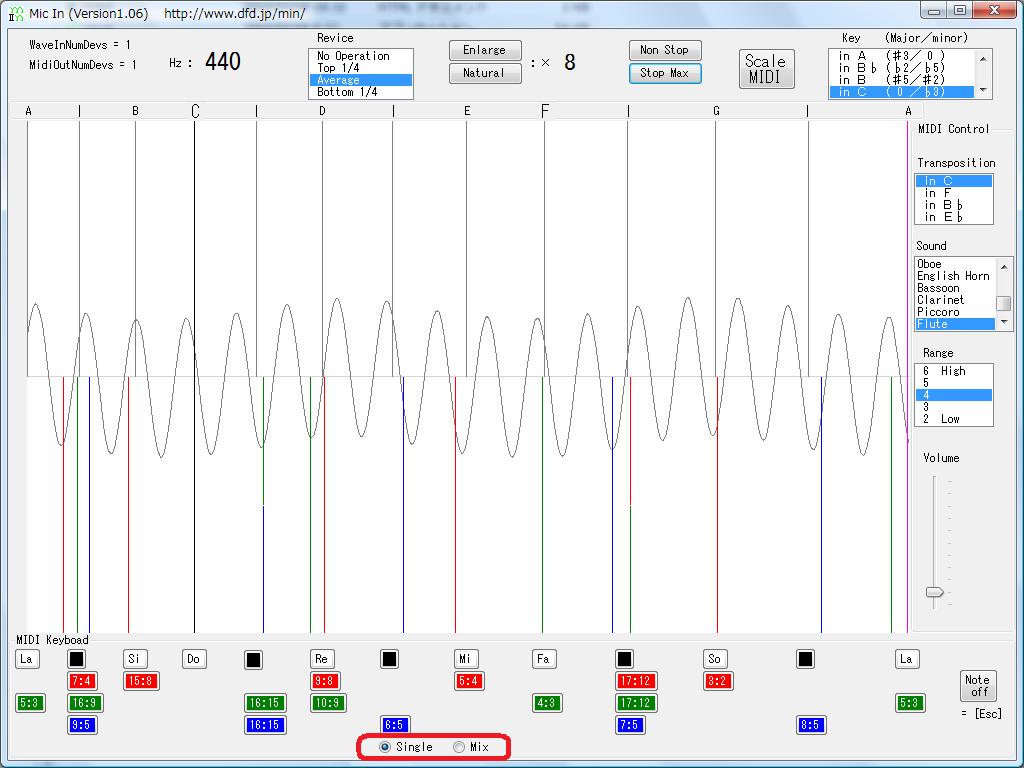 |
< Single > |
|---|
"Single" ボタンが有効なとき、"MIDI Keyboad" のボタンを続けてクリックしても、
1音づつ しか鳴りません。
|
| < Mix > |
|---|
"Mix" ボタンが有効なとき、"MIDI Keyboad" のボタンを続けてクリックすると、
複数の音が一緒に 鳴ります。
和音などを鳴らすことができます。
あまり多くの音を同時にならすと、音が歪みます。
縦方向に並んだボタンは、同時に1音しか鳴りません。
|
|
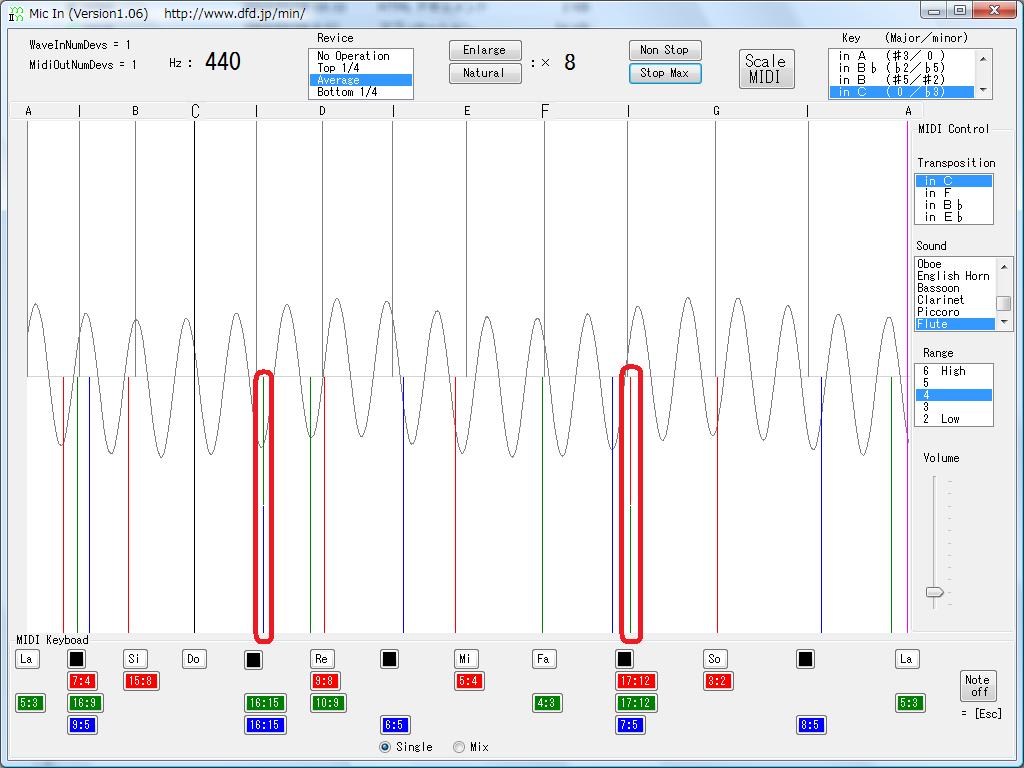 |
< 2色の線 > |
|---|
1本の縦線の上下が 緑/青 の2色で描画されているのは、
その音程が「緑の音程」と「青の音程」の 両方と協和 することを表しています。
1本の縦線の上下が 赤/緑 の2色で描画されているのも、同じです。
|
|
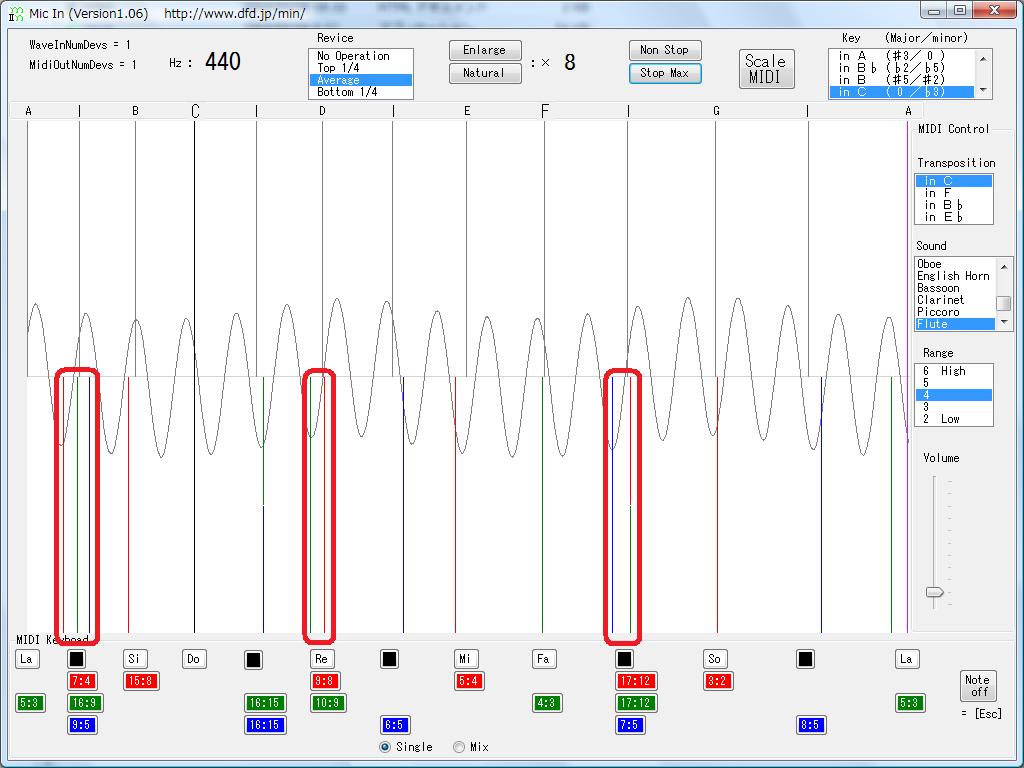 |
< 同じ音に複数の線 > |
|---|
1つの音に2本以上の縦線があるのは、その音に その数の音程 があることを表しています。
たとえば、Re の音に2本の縦線があります。
So-Si-Re の和音では So も Si も 赤い2倍音なので、 Re は 赤い音程が協和します。
Re-Fa-La の和音では Fa も La も 緑の3倍音なので、 Re は 緑の音程が協和します。
|
|